How to create and edit formulas for payroll taxes and benefits, and drill down to the results of each formula.
In the Employee Module, you can add numerous formulas to calculate things like Payroll tax, Benefits, Bonuses, Health Insurance etc.
To do this, select Employees > Manage HR Formulas > Add New, and you'll see this form appear:
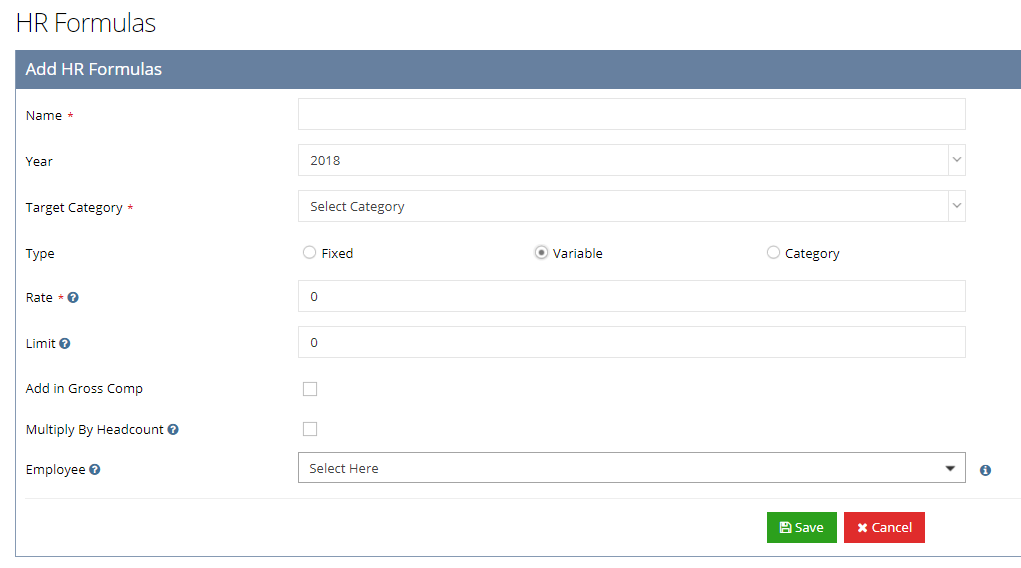
Now give your formula a name, and select the Target Category where you wish to place the result of this formula.
Below the Target Category field you will see there are three different types of formula:
- Fixed - useful for things like health insurance, dental, or mobile phone charges, where there is a fixed dollar amount each month.
- Variable - commonly used where you need to calculate a percentage of salary, maybe up to a certain limit, e.g. payroll taxes, retirement contributions etc.
- Percentages should be entered as decimals eg. 7.5% = 0.075
- If you leave the limit field as zero, there is no limit, so the percentage multiplier will apply at all levels of compensation.
- Category - if you need to build in commissions you'll use this type of formula. You'll choose a source category (maybe Sales, or a non financial category that you're created to drive this commission) then select each employee that gets paid commission, and apply their percentage commission rate (as a decimal). The screenshot below is an example of a category formula.
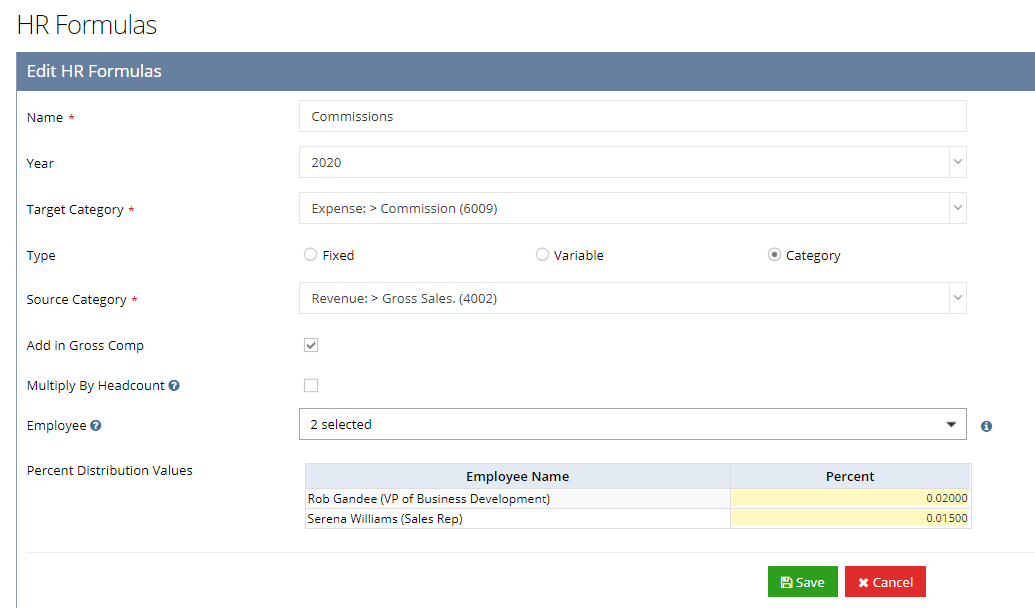
There are 2 check boxes available in each formula:
Add in Gross Comp - this adds the result of the formula to the employee's salary for the purposes of calculating payroll tax, you can see it is checked in the commission example above.
Multiply by Headcount - if you have created any employee groups, checking this box will apply the formula to each individual in that group. If left unchecked, the group will be treated as one employee.
The Employee menu at the bottom of the form allows you to choose which employees any particular formula will apply to. This is searchable, so you can enter the name, job title, employee code etc to more easily locate an employee or group of employees that might use this particular formula.
Links
On the Manage HR Formulas summary screen you'll see that all the GL Accounts in the Target Category column are in blue font. As elsewhere in Budgyt, anything you see in a blue font is a link, and clicking here will take you to the Data Sheet screen for that account so you can easily audit the formula you just created.