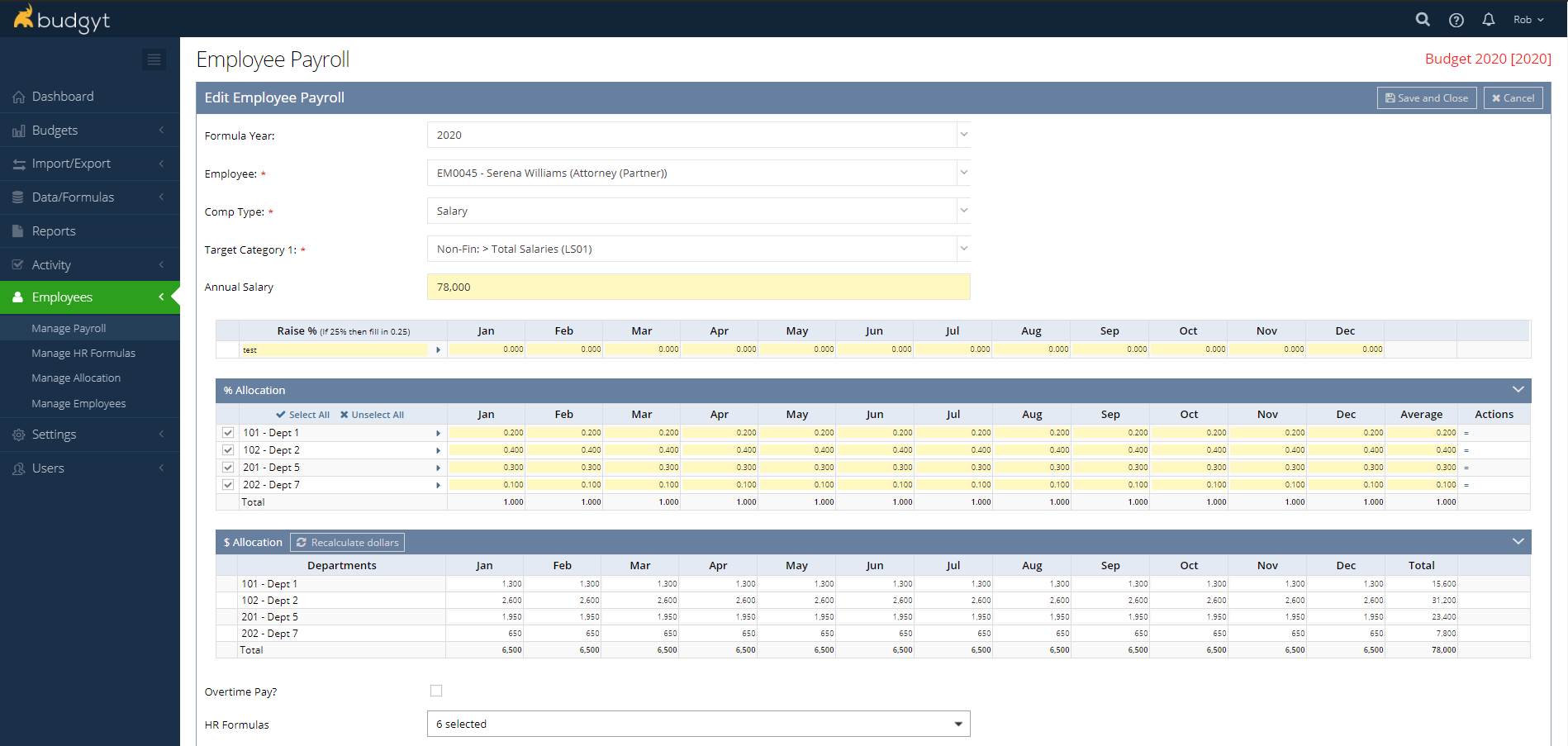Enter and edit payroll details for each individual employee.
Once you have added employees to the Employee Module, you will need to go to Employees > Manage Payroll to add their compensation details.
On the summary screen here, you will see a number of columns with various details of each employee and their compensation.
- Departments - Lists the departments that a particular employee's payroll may be assigned to.
- Comp Type - may be Salary or Hourly
- Annualized Comp - takes the highest month's gross compensation and annualizes it.
- Gross Comp - Displays the sum of salary and bonuses/commissions for the full year, and shows what percentage of the full salary is allocated.
- HR Formulas - shows the dollar amount of all benefits and payroll taxes associated with this employee.
- The GL Accounts shown in the Salary/Hourly Category and the HR Formulas Category columns are displayed in a blue text. This means they are links, and clicking on them will take you to the detail page for that account.
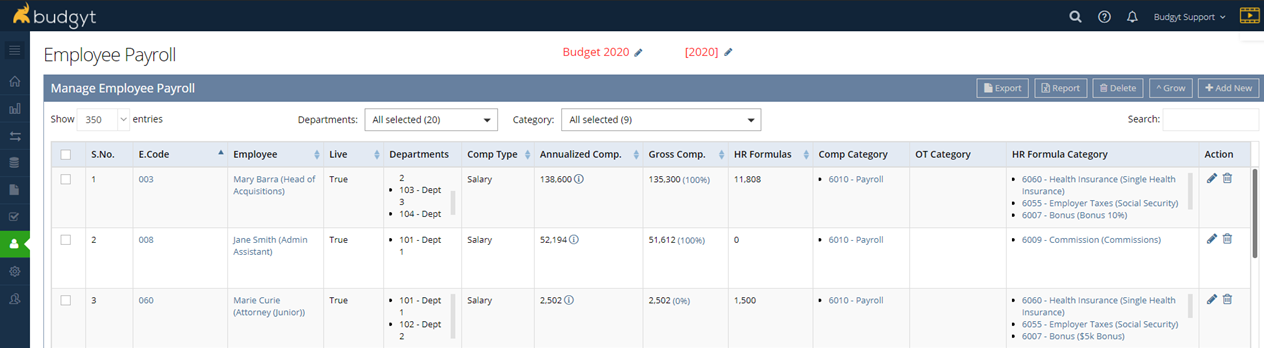
To edit any of the employees already present here, click the pencil icon at the right. To add a new employee, click the Add New button at the top right of the screen, and choose an employee (you must first create the employee in the Manage Employees screen and check the Add to Budget box to populate this menu).
Now complete the input form:
- Comp Type - Hourly or Salary
- Target Category - which GL account should we use for this employee's compensation?
- Annual Salary - enter the amount of the annual salary.
- Raise % - Enter the percentage by month of any pay raise you wish to apply to this employee (percentages are entered as decimals e.g. 0.05 = 5%)
- % Allocation - use the check boxes on the left to select the departments to which this employee's payroll will be allocated, then enter a percentage (again, as a decimal) in each month. If that percentage is the same for every month, you can enter it into the first period and use the blue arrow to the left to spread across. If this is an hourly employee, enter the hours, then enter the hourly rates in the grid below.
- $ Allocation - hit recalculate to show what the percentages equate to in dollar terms.
- Overtime Pay - check this box to apply overtime - this works for salaried and hourly employees - you'll see a grid for overtime hours, and one for overtime rates.
- HR Formulas - this drop down shows the options you have for applying payroll tax and benefit formulas to this employee.
- Now hit save, and your new employee is being paid.