Learn how to create and clone scenarios, and all the tools that you can use to refine and clean up your data.
Scenarios > Manage Scenarios is where you will control and manage all your scenarios. Each scenario can be Actual data, Budget data, or Forecasts. Scenarios are organized by year and each scenario will have a default primary year. Each scenario can contain data for 3 years prior to or 5 years after the default year.
Below is the new scenario form, followed by the definitions for each field.

Scenario Description - This is the name of the scenario you will see in all drop down menus on the site. Choose a name that is descriptive but not too long. We suggest a description with the name and year of the scenario. For instance, a good name for an Actual scenario is "Actual 2020 thru Jan". That would be an Actual scenario for year 2020 with a description indicating actual data is thru January.
For scenario names we recommend the name of the scenario with the year as well. You may choose "Budget 2020" or use "Budget 2020 V2" for Version 2 of the budget. Alternatively you can name a scenario "Forecast 2020 V2" for a forecast.
Scenario Year - This is the default year of the scenario and is the year that will load initially when that scenario is selected in one of our drop down menus.
Scenario Owner - This is the name of the user that created the scenario and may not be edited.
Users - This menu is a list of all users in your version of Budgyt. You may choose which users will be able to see this scenario. All Admin users will automatically have access to all scenarios.
Locked Months - When checked, a period will not be editable and the data will be locked down throughout the site. You will not be able to import data into a period that is locked.
Deactivate Formulas and Employees - When checked, the period will be zeroed out and all formulas and employees will be zeroed out as well. This can't be undone so be sure you want to deactivate. This function is intended for scenarios that are part actual and part working formulas.
Most users Clone their original budget then deactivate the periods into which they want to Copy their actual data. This way you get a forecast with part actual data and part budget numbers where your formulas only operate on the budget data. We describe Cloning below.
In order to best use Deactivation, deactivate the periods you want to actualize. Then import your Actual GL data to a separate budget for Actual data. Then go to Data/Formulas > Copy Data and choose Copy Multiple Periods to copy the periods from the Actual scenario to the scenario with the Deactivated periods. Budgyt will not allow data to be imported directly to a scenario that contains formulas. This prevent users accidentally overwriting a budget when they import actuals.
Active - When checked, this scenario becomes available in drop down menus throughout the site. When unchecked, it will be hidden from all drop down menus. Uncheck Active if you want to prevent users from accessing this scenario or from importing data to this scenario .
Require Approval - When checked this scenario will require users that do not have approval permission to submit data changes to their Approver. Users with Approval rights will be able to edit data and bypass the approval process. Note: this check box only appears if Approvals has been turned on in Preferences.
Comments - Here you can have a more detailed description of your scenario. Most users leave this blank but you could express some details about the scenario for reference later.
Alias for LY - By default this radio button is selected for Default and is "LY". The LY stands for Last Year and is the default label in the data sheet. If you choose Custom then you have up to 5 characters to list as a label for the LY in the data sheet.
Alias for LLY - By default this radio button is selected for Default and is "LLY". The LLY stands for Last Last Year (ie the year before last) and is the default label in the data sheet for LLY. If you choose Custom then you have up to 5 characters to list as a label for the LLY in the data sheet. Some users will put BGT19 for LY and ACT18 for LLY if they want to compare to their Budget 2019 and Actual 2018 scenarios. You will need to use our Copy function to copy different data into these years, they do not automatically populate.
Below is the summary view of all your scenarios. On this page there are several Action Buttons and icons which we describe below.
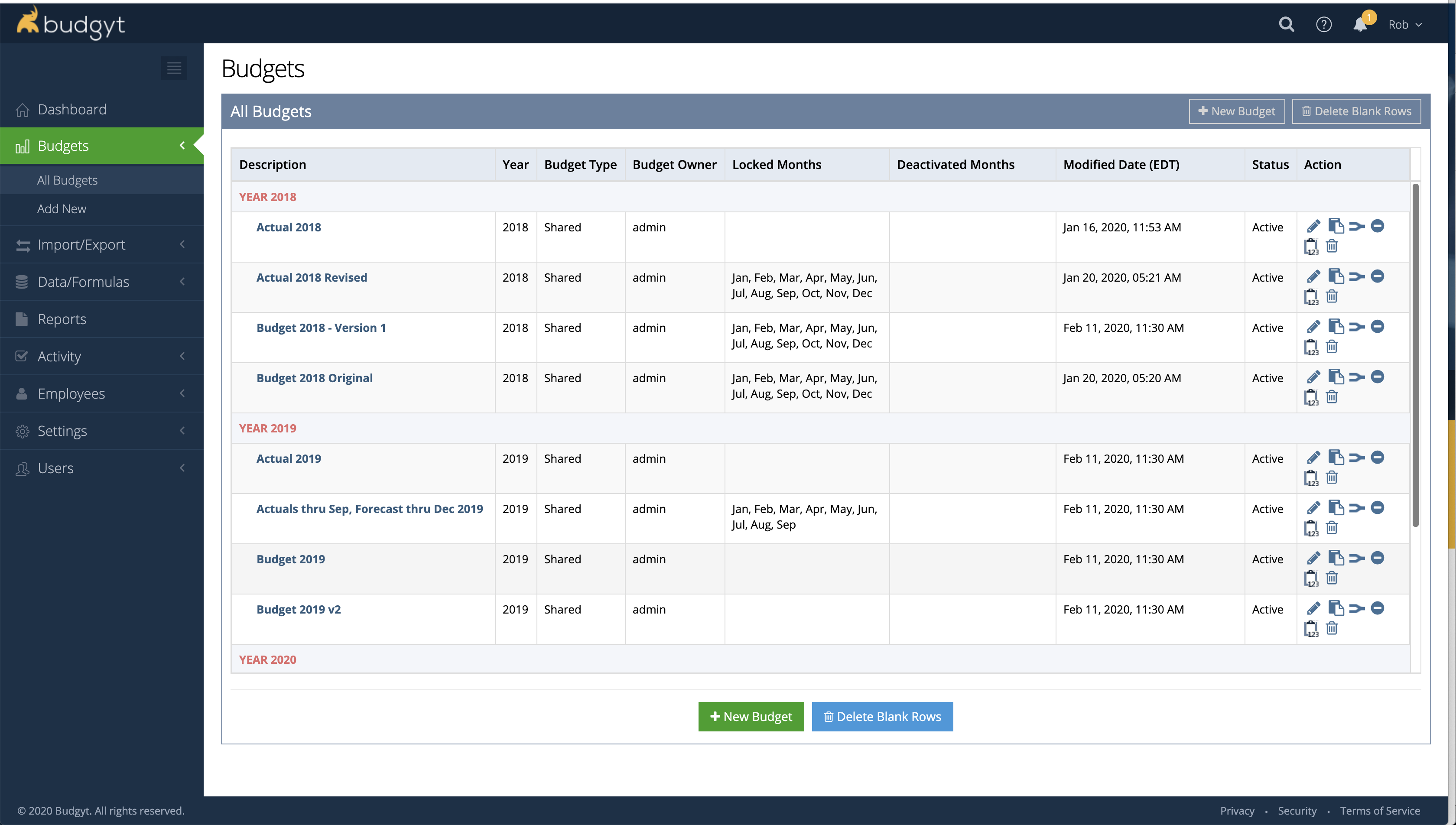
New Scenario Button - Click here to add a new blank scenario (which will show your COA and departments, but no data). We have described how to add a new scenario above.
Delete Blank Rows Button - When clicked this will remove all empty rows in every scenario. This is useful if users have imported blank data or added too many blank rows and you want to remove them.
 Edit
Edit
This icon allows users to edit the details of your scenario such as name, locked months, users etc.
 Clone
Clone
This icon allows you to clone a scenario. This is most commonly used to create new versions of a scenario to re-forecast or build What If scenarios. When clicked you may use the drop down menu at the top to choose to create a clone with the same default year or with a different year. When cloning you will need to choose a name for your clone and a default year for that scenario. You will also need to choose the year to clone from in the scenario you are cloning. A cloned scenario includes all the data, formulas, and employee information from the source scenario.
 Combine Similar Rows
Combine Similar Rows
This icon allows you to combine sub-category rows on the data sheet for all sub-categories that share the same description, vendor field and notes. Users like to use this icon to tidy up their data sheets. For instance if you have the same transaction every month, they will be imported on separate rows with each import - this tool will combine those rows.
 Delete Blank Rows
Delete Blank Rows
This icon will remove all empty rows in the scenario. This is useful if users have imported blank data or added too many blank rows and you want to clean them all up.
 Convert to Static Scenario
Convert to Static Scenario
This icon will act like the Excel function "copy and paste special values" for your scenario with formulas or with an employee module. It will remove the formulas and employee modules but paste the values of those formulas into the data sheet. You cannot undo this function.
This feature was created to speed up any changes you make to categories and departments. When you have a lot of stored scenarios which use formulas, every category or department change forces the site to recalculate all formulas across all scenarios. If you have older versions which no longer require formulas but you need to keep for reference, this feature turns off the formulas and speeds up the functioning of your site.
 Delete
Delete
This icon will delete the scenario. You cannot undelete.
SITE RESTORE: If you accidentally override, import, deactivate or delete a scenario we can restore your site for up to 30 calendar days. We keep backups for 30 days and can restore to 12:01am EDT of the day you wish to restore. Please email support@budgyt.com if you need to request a restore and we will do so within 24 hours during the work week. Please indicate your subdomain site name and date you wish to restore from.